1. 노트북 모니터 2개 연결
노트북은 휴대성이 좋아 외근과 출장이 잦은 직장인, 학생이 주로 사용했는데, 지금은 가정에서도 노트북을 사용하는 분도 많습니다. 아무래도 부피도 작아 휴대성이 뛰어나 집 밖에서 사용할 걸 대비해서 그런 것 같네요.
노트북 화면만 보기에는 조금 불편하기도 해서 노트북과 모니터를 연결하여 듀얼 모니터로 사용을 많이 하세요. 이건 누구나 아는 방법이고, 가정에서 24인치 또는 27인치면 충분히 사용 가능합니다. 문서 또는 디자인 작업을 하면 32인치 이상일 수 있겠네요.

코로나19로 인해 재택근무 시대가 우리나라에도 정착되는 분위기예요. 저도 작년부터 주 2~3회는 재택근무를 하고 있습니다. 집에선 24인치 모니터와 노트북을 연결해서 사용 중이었는데, 캐드 도면을 열고 작업하다 보니 24인치 모니터가 너무 작아 업무 효율이 떨어져서 32인치 커브드 모니터로 바꿨어요. 작업 효율이 분명히 올라갔는데, 모니터 욕심이 생겨 기존 24인치 모니터도 노트북에 연결하였습니다. 즉, 노트북 모니터 2대 연결해서 사용하고 있습니다.
제가 지금 사용 중인 노트북 모니터 2대 연결해서 사용하는 방법에 대해 공유드리겠습니다. 다른 방법도 있다는 걸 알고 읽어주시면 구독자님의 환경에 더 맞는 모니터 2개 연결 방법을 찾게 될 거라 생각됩니다.
노트북과 모니터 2개 보유라고 생각하고 포스팅하겠습니다.
1) 노트북과 모니터 연결 케이블 추가 구매
저는 LG 그램 노트북 14 ZD990-GX50K모델을 사용 중입니다.
모니터 1개 연결할 때 사용하던 HDMI to HDMI 케이블입니다. 케이블입니다.모니터 1개 더 연결하려면 케이블도 필요하겠죠? 케이블 종류도 많고, 연결 방법에 따라 선택 사양이 달라집니다.
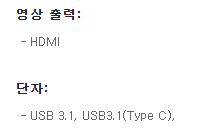
사용 중인 LG 그램 노트북은 영상 출력 단자 HDMI 1개와 단자 USB 3.1 2개, USB-C 3.1 1개가 있는 모델입니다.
HDMI 단자는 모니터 1개 연결 중이고,단자는 마우스와 USB 허브(키보드, 외장하드,핀 케이블-각종 기기 충전용)를 사용하고 있어, 남는 USB-C 단자를 이용해서 추가 모니터를 연결이 필요해서 ‘USB-C to HDMI 케이블’ 구입했습니다.
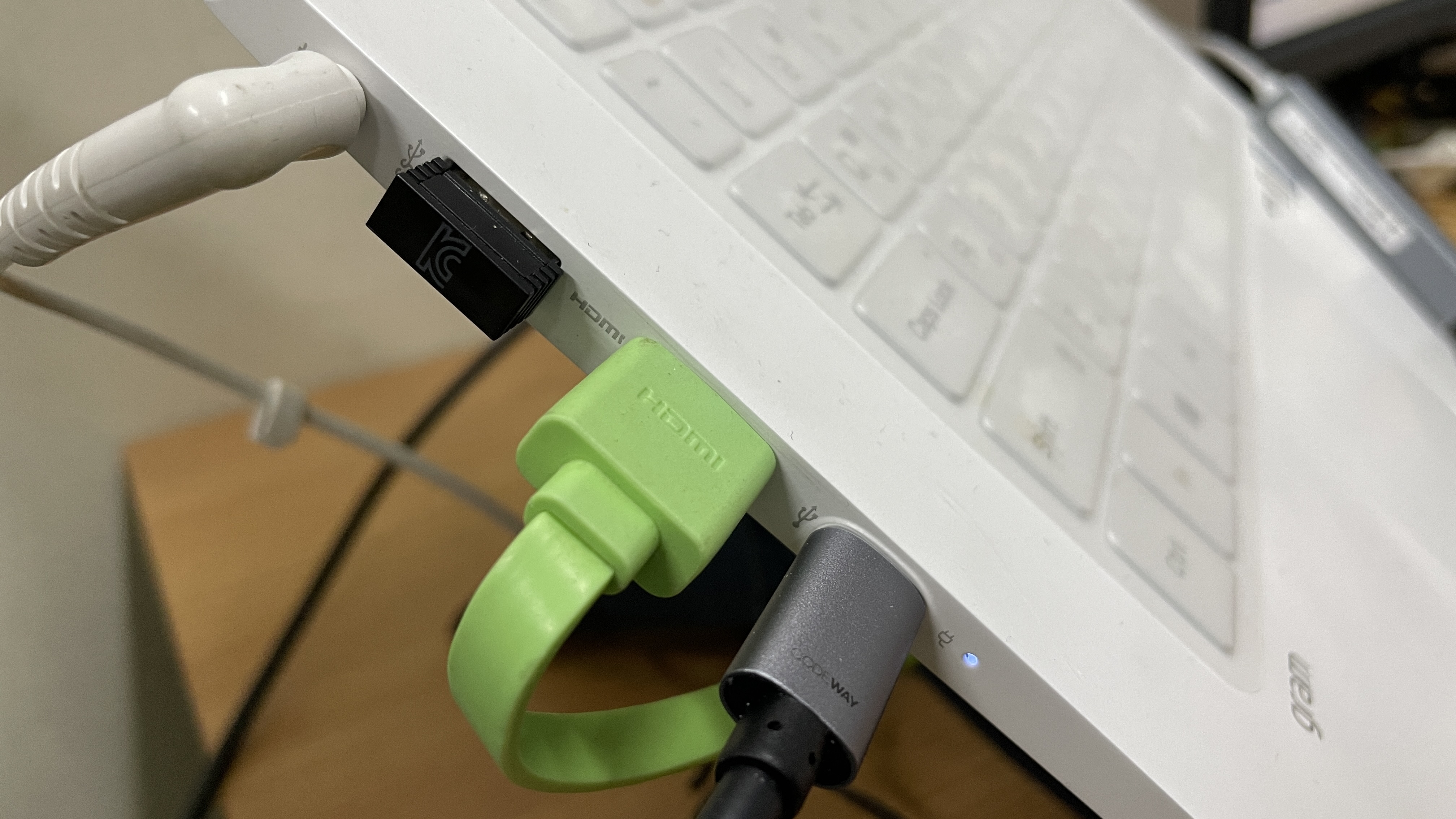


[다른 사례]
사용 중인 노트북에 USB-C단자가 없거나 이미 유선 터넷 연결 단자로 사용 중이라면 2가지 방법이 있습니다.
1) USB to HDMI 컨버터(아답터)와 ‘HDMI to HDMI 케이블’
USB 단자를 HDMI 연결 단자로 변환을 하고 케이블을 연결할 수 잇습니다.


2) HDMI 분배기
노트북 HDMI 단자에 연결하고 분배기의 HDMI 단자에 모니터를 각각 연결할 수 있습니다. HDMI 케이블이케이블이 한 개만 있다면 케이블도 구매하셔야 됩니다.
연결 방법에 따라 다양한 케이블이 있으니 사용 환경에 맞게 구입하시면 됩니다.


2. 디스플레이 설정 방법
모니터를 추가하게 되면 디스플레이 환경이 바뀔 수 있습니다. 디스플에이 환경 설정은 사용자에 맞게 설정하시면 됩니다.
저는 바탕화면에서 우측 마우스를 클릭하거나 시스템 환경에서 찾을 수 있습니다.
아래 보시는 디스플레이 설정은 현재 사용되고 있는 설정이며, 간략히 설명과 동영상 첨부드립니다. 어렵지 않게 본인의 작업 환경에 맞게 설정할 수 있습니다.

ㄱ) 모니터 식별
‘식별’을 클릭해보면 모니터 연결 번호를 보실 수 있습니다. 모니터 화면에 1, 2, 3으로 표시되며, 사용하기 편하게 배치하시면 됩니다.
위 그림에서 1번이 노트북, 2번이 32인치 모니터, 3번이 24인치 모니터입니다. 모니터를 바라봤을 때 배치된 순서입니다. 모니터 화면으로 마우스를 움직일 때 현재 배치 상태에서는 1번(노트북)에서 3번 모니터로 갈 때 우측으로 끌어 가면 되고,번에서 2번으로 그리고 1번 노트북으로 올 때는 우측으로 끌고 오면 됩니다. 식별 위치가 바뀌면 마우스 포인터 이동 경로가 바뀌며, 저는 현재의 설정이 편해서 이렇게 사용하고 있네요. 본인에 맞게 설정하면 됩니다.
ㄴ) 주 모니터 설정
바탕화면을 어느 모니터로 사용할지 결정하는 설정입니다. 저는 정면에 보이는 32인치 모니터를 주 모니터(바탕화면)로 사용 중이며, 선택하고, 아래 ‘이 디스플레이를 주 모니터 만들기’를 선택했습니다.
ㄷ) 디스플레이 확장 or 복제
디스플레이 확장은 모니터 3개를 개별로 사용한다는 의미입니다. 복제는 모니터 1 및 2에 바탕화면 복제, 및 3에 바탕화면 복제를 할 수 있습니다. 사용자 환경에 맞게 확장 또는 복제 선택하셔서 사용할 수 있습니다. 저는 동시에 여러 개의 작업이 필요해서 확장으로 선택해서 다수의 작업을 동시에 진행하고 있습니다.
3. 소리(사운드) 설정
모니터를 연결하고 노트북 스피커에서 소리가 들리지 않을 수 있습니다. 모니터 스피커로 설정이 변경되었으니, 설정 변경을 통해 노트북 스피커로 변경할 수 있습니다.
시스템 > 소리 부분을 보시면 출력되는 스피커가 3개임을 볼 수 있습니다. 위 2개는 모니터 장치이고, 맨 아래 스피커가 노트북입니다. 노트북으로 선택하시면 정상적으로 사운드가 나올 거예요.
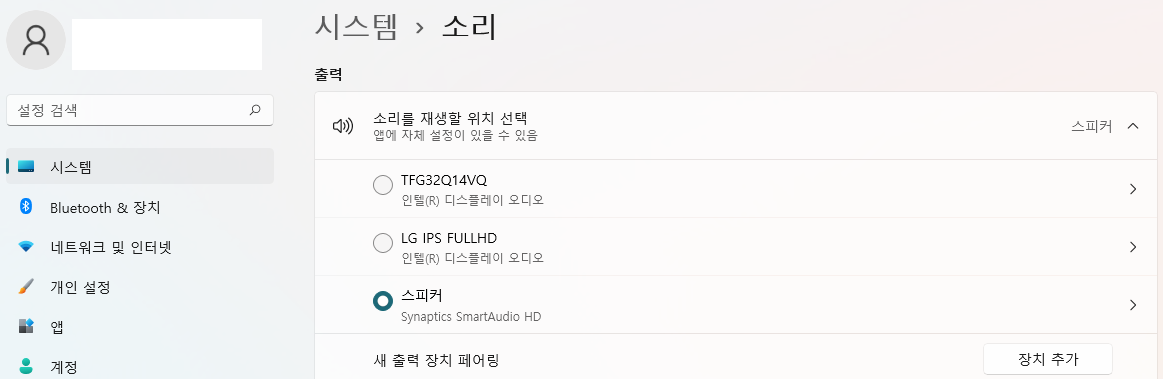
'정보' 카테고리의 다른 글
| 방역패스 해제 적용 시설 (22년 1월 18일부터) (0) | 2022.01.17 |
|---|---|
| lg엔솔 공모주 청약방법 일정 (0) | 2022.01.17 |
| 신한카드역 역명병기 선정기준 (0) | 2022.01.14 |
| 겨울철 건강에 좋은 도라지 효능 (0) | 2022.01.12 |
| 덴탈마스크 앞뒤 구별 방법 (0) | 2020.10.04 |




댓글